Online banking
Frequently asked questions
How do I register for online banking?
To register your details, please click here. You will need your United Trust Bank account number, National Insurance number, email address and mobile phone to hand.
You will also need to ensure you have an email address and a mobile number registered with us. Please contact us on 020 7190 5599 or freephone 0800 083 2228 between 9am and 5pm Monday to Friday if you need to update your contact details.
After you have registered your details, we will email you your username and a temporary password. This email should arrive within a few minutes. If it doesn’t, please check your junk or spam folders. You can then log in to online banking here to complete your registration
Push Notification
Below is a short video guide on how to register for online banking using push notifications:
SMS Notification
Choosing SMS means we will use a text message to complete authentication using a one-time passcode sent to your registered mobile number.
An example of the message we send for Two Factor Authentication is displayed below. You only need to enter the numbers displayed in the SMS:

I get a message saying you are not able to find my details. Why is this?
This could be for a number of reasons:
• We do not hold one or more of the required details (for example, we may only hold your landline number)
• We do not hold your up-to-date details (for example, if you have changed your email address)
• You have entered some of your details differently to those provided in your application
• The account number you have entered is not an active account with United Trust Bank
• You have not entered the date of birth in the correct format (ddmmyyyy)
When you see this message, you will be given a unique code on screen. Please call us on 020 3862 1268 or freephone 0800 083 2228 between 9am and 5pm, Monday to Friday, to provide us with this code, and we will be able to support you further and get you registered.
How do I login to online banking?
After you have successfully registered for online banking, your username and temporary password will be sent to you by email. This email should arrive within a few minutes. If it doesn’t, please check your junk or spam folders
Once you have received this, please go to the online banking login screen here and enter your username and password:

When you have done this, a one-time passcode will either be sent to you by SMS or via the SecurEnvoy Authenticator app (if you have opted for push notifications), and you will be asked to provide this code on screen:

You will then be prompted to change your password to a permanent one:

Once that has been done, you’ll be through to your online banking.
I have forgotten my username. What should I do?
Please select ‘Forgotten Your Details?’ underneath the ‘Log In’ button, followed by ‘Forgotten your username?’ You will then need to enter your memorable word, email address and postcode. A reminder of your username will then be emailed to you.
I have forgotten my password. What should I do?
Please select ‘Forgotten Your Details?’ underneath the ‘Log in’ button, followed by ‘Forgotten your password?’ You will then need to enter your username, followed by your memorable word and email address. A new temporary password will then be emailed to you.
I have forgotten both my username and password. What should I do?
If you have forgotten both your username and password, please contact us on 020 3862 1268 or freephone 0800 083 2228 between 9am and 5pm, Monday to Friday, where we will be happy to assist you further.
I am not receiving a password reset or username reminder email. What should I do?
Please check that the details you are entering are correct, as you will only receive the email if the information matches what we hold for you. If you do not receive an email from us, please call us on 020 3862 1268 or freephone 0800 083 2228 between 9am and 5pm, Monday to Friday, as we may need to reset your details instead.
How do I change my password?
To change your password at any other time, select ‘My Details’ and ‘Online Security’ from the top menus within online banking. You will be able to enter your new password and will be prompted to re-enter it to confirm that the passwords match. Please ensure that the new password is a unique and new password and not the same password you are currently using. Once you are happy with your choice, select ‘Change password’ and this will carry out your request.
If you have forgotten your password, please see I have forgotten my password. What should I do? to find out what actions you need to take. If you think somebody may know your password or login details, please contact the Deposits team on 020 3862 1268 or freephone 0800 083 2228 between 9am and 5pm, Monday to Friday.
Can I change my username?
No. Your username is created automatically as a unique identifier for you, and it cannot be changed.
If you think somebody may know your username, please contact the Deposits team on 020 3862 1268 or freephone 0800 083 2228 between 9am and 5pm, Monday to Friday.
Can I change my memorable word?
To change your memorable word, select ‘My Details’ and ‘Online Security’ from the top menus within online banking. You will be able to enter your new memorable word and will be prompted to re-enter it to confirm that the memorable words match. Once you are happy, select ‘Change memorable word’ and this will carry out your request.
What is two factor authentication (2FA)?
When signing up for Online Banking, you can decide whether to use Push or SMS notifications for Two Factor Authentication (2FA). 2FA means using a second mechanism (in each case via your mobile phone) to verify your identity. In both cases, a mobile number is required and must be registered with United Trust Bank.
Once registered with either method, your username and a temporary password will be sent to your registered postal address. You will be asked to change your password upon your first log in.
Push notifications
With push notifications, whenever you log in to Online Banking or make any changes to your account via Online Banking, you will be prompted to complete authorisation via an app on your phone. United Trust Bank have partnered with SecurEnvoy for this purpose, and to use push notifications you will need to download the SecurEnvoy Authenticator app to your phone for iPhone or Android from the relevant app store.
During the sign up phase, you will receive an activation email to your registered email address with an activation code. You will be prompted to enter the code into the next screen. Once this has been accepted, a QR (Quick Response) code will appear on the screen and will need to be scanned using the ‘Scan QR’ option on the SecurEnvoy app, after selecting the ‘+’ button. You will then be set up to use push notifications for Two Factor Authentication.
SMS notifications
If you choose SMS notifications, no further set up is required. Thereafter, whenever you log in to Online Banking or make any changes via Online Banking, you will be prompted to complete authorisation using a one-time passcode sent by SMS to your mobile device.
How do I check my balance on my account(s)?
Log in to Online Banking and select ‘Accounts’ for an overview of your balances. Select individual accounts to view transactions relating to each account.
How do I find the interest rate for my account(s)?
To check the interest rate on your account(s), log in to Online Banking and select ‘Accounts’ and then select the account you wish to see.
How do I request a withdrawal or place notice on my account(s)?
Should you wish to withdraw funds from a notice account, you will need to consider the notice period on your account prior to submitting your request. Unless under exceptional circumstances, and entirely at UTB’s discretion, you must see out your notice period before the funds are sent to your nominated bank account.
To place notice, simply login to your account, select the relevant account and then choose the option ‘Make a Withdrawal’. You then have the option to choose whether it is a partial withdrawal or a full closure. Please note, to keep the account open you must have a balance of at least £5,000 left after the withdrawal.
See below for an online banking withdrawal example:

If you hold funds in a Call Account, you will be able to make a request for an immediate withdrawal to your nominated bank account, in line with our terms and conditions. Please either send us a secure message or call us on 020 7190 5599 or freephone 0800 083 2228 between 9am and 5pm, Monday to Friday with your request.
How do I change my interest preferences?
In online banking, select the account you wish to update and then select ‘My Linked Account’. Here you have the option to compound interest or to have it paid to your nominated bank account. Please note, you are only able to have interest paid back automatically if you have a Notice Account or a Fixed Term Bond over one year.
You will need to ensure you have selected a linked account to make any payments to your nominated bank.
How do I give you my maturity instructions via online banking?
14 days prior to your maturity date, we will send an SMS notification to your registered mobile phone to advise you that you are able to provide maturity instructions online.
When you log in to your online banking and see your account summary, you will be able to see which account is approaching maturity.

When you click on the account in question, you then need to select the ‘Maturity Instructions’ tab at the top:

You then need to click on the yellow ‘Add maturity instruction’ box at the bottom:

Reinvesting the full balance
If you want to reinvest the full balance, including the interest, please choose ‘Reinvest’ or ‘New Account’ and then choose the desired product. Tick the box to confirm you have downloaded the key features and then answer ‘Yes’ to using the remaining balance:

Your confirmation page will then reflect your choice:
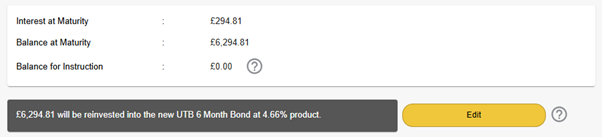
Simply press ‘Complete maturity instructions’ underneath and enter the one-time passcode when prompted, sent either by SMS or to your SecurEnvoy app on your phone.
Partial reinvestment
If you wish to reinvest some of your balance and have the rest returned to your nominated bank, when you are asked the question of ‘Use the remaining balance?’ simply select ‘No’ and enter how much of the balance you wish to use.
On the confirmation page you will see that you still have a remaining balance awaiting instruction:

Simply press ‘Add maturity instruction’ and follow the ‘Repayment’ steps, selecting ‘Yes’ for the remaining balance:

Your confirmation page will then be updated accordingly:

Simply press ‘Complete maturity instructions’ underneath and enter the one-time passcode when prompted, sent either by SMS or to your SecurEnvoy app on your phone.
Full repayment to nominated bank
If you wish to have the full balance, including any interest, returned to your nominated bank at maturity, first select the option of ‘Repayment’, and then answer ‘Yes’ to using the remaining balance:

Your confirmation page will then reflect your choice:

Simply press ‘Complete maturity instructions’ underneath and enter the one-time passcode when prompted, sent either by SMS or to your SecurEnvoy app on your phone.
How do I view, add or cancel the details to use for my nominated bank account?
To view, add or cancel a nominated bank account, log in and select the ‘Nominated Account’ option at the top of the page.
Should you wish to add a new nominated bank account, select ‘New’ and provide the new bank details:


When you have added the new nominated bank, you will see it listed on your online banking with a status of ‘pending’. This is because we need to verify the information first. When we have done that, the status will change to ‘active’.

To use your new nominated bank account, you first need to unlink your old one from the accounts you hold. To do this, head back to the accounts page, select the account in question and then choose ‘My Linked Account’ at the top. Remove the link, and then you can add a link to your new nominated bank. We recommend you then cancel the old nominated bank.
How do I change my mobile security setting?
To update your Two Factor Authentication (2FA) preferences, select ‘My Details’ and ‘Mobile Security’.
If you currently have SMS notifications and wish to opt for Push Notifications, you will need to download the SecurEnvoy Authenticator app from a relevant app store and proceed with Push Notification enrolment. An email will be sent to your registered email address with a one-time code to input on screen. To complete registration, scan the QR code when prompted using the SecurEnvoy Authenticator app.
If you currently have Push notifications and wish to opt for SMS Notifications, you will receive a one-time code and you can then proceed to enrol for SMS notifications.
How do I change my personal details?
You can change your address and contact details via online banking. Once you have logged in, please select ‘My Details’ then ‘Contact Details’. Select the relevant option(s) to change your details accordingly. You will receive a Two Factor Authentication notification to approve the change.
To change your email address, please send us a secure message or call us on 020 7190 5599 or freephone 0800 083 2228 between 9am and 5pm Monday to Friday.
How do I change my contact preferences?
You can change which methods of contact you prefer via online banking. Once you have logged in, please select ‘My Details’ then ‘Preferences’. You will then have the option of selecting which methods you want for both general contact and marketing communications.
How do I access secure messaging?
Should you wish to send us a message, log in to online banking and select ’Contact Centre’. This allows the contact between you and United Trust Bank. Please note, should you wish to send additional funds for your maturing bond, we require a ‘Top Up’ message to inform us that funds are on the way.
How do I open a new account via online banking?
To open an additional deposit account online, please select ‘New Application’. The account application will then start in a new window. You will be able to select from the Fixed Term Bonds or Notice Accounts available.
Your information will be pre-filled based on the details we hold for you. If your details require updating, please close the application window to take you back to online banking where you can make the necessary changes before proceeding with the new application.
How do I check or reject an action on my joint account?
If a joint account requires more than one signatory to complete an instruction, both parties will be required to authorise any amendments made via online banking.
Either party will be able to log in to online banking, if registered, and submit a request. This will prompt a requirement for the other party to approve, and the request will be held as ‘Pending’. A request will not be fully processed until the joint party logs in and approves it via the ‘Authorisation’ menu at the top. They can also head straight to the request by following the notification bell at the top of the page:


The joint party will be able to ‘Approve’ or ‘Reject’ the request:

Once the ‘Approve’ option has been selected this will prompt a Two Factor Authentication (2FA) response:

You will then see that the request has been approved:

I was unable to provide instruction on some of my accounts. Why?
At present, you will not be able to provide us with your maturity instructions if your funds are held in any of these account types:
Easy Access Account
ISA Call Account
Should you wish to provide us with a reinvestment instruction for one of these accounts, please open the new desired account via the ‘New Application’ option on your online banking and then send us a secure message to request the transfer. Alternatively, you can call us on 020 7190 5599 or freephone 0800 083 2228 between 9am and 5pm Monday to Friday.
If you would like to withdraw funds from an easy access account you can do so directly via online banking, and we will send the funds to your nominated bank account via faster payment. For withdrawal timescales, please refer to Section E of our Terms and Conditions.